Cara Menggunakan VNC (Virtual Network Computing) di Windows dan Android
Cara Menggunakan VNC (Virtual Network Computing) di Windows dan Android — VNC (Virtual Network Computing) adalah perangkat lunak akses jarak jauh yang memungkinkan kita untuk menampilkan dan berinteraksi dengan satu (disebut “server”) menggunakan program sederhana (disebut "viewer") melalui komputer lain di mana saja melalui Internet.
VNC Memiliki fungsi untuk mengontrol komputer lain melalui koneksi jaringan. Bisa dengan jaringan lokal atau global seperti internet. Dengan VNC, Anda dapat mengontrol komputer yang jauh di luar sana.
VNC bekerja pada model klien/server. VNC Viewer (atau klien) diinstal pada komputer lokal dan terhubung ke server yang harus diinstal pada komputer jarak jauh. Server mengirimkan duplikat dari tampilan komputer jarak jauh ke penampil (klien). Server juga menerjemahkan perintah dari penampil dan menerapkannya ke komputer jarak jauh.
VNC adalah platform yang independen dan kompatibel dengan sistem operasi apa pun. Komputer harus berada di jaringan TCP/IP dan memiliki port yang terbuka untuk lalu lintas dari alamat IP yang dikendalikan perangkat.
Cara Menggunakan VNC (Virtual Network Computing) di Windows dan Android
Pertama kita akan memberikan tutorial VNC di Windows terlebih dahulu, kemudian tutorial di Android.
1. Tutorial VNC di Windows
Langkah 1 Unduh & Instal VNC Viewer
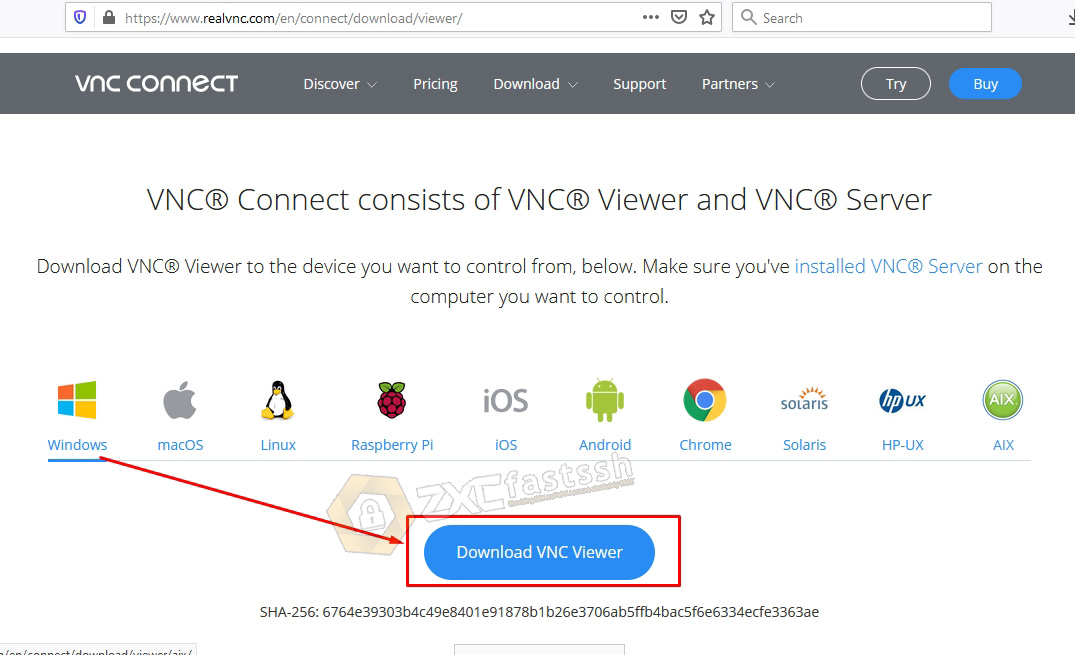
Anda dapat mengunduh aplikasi VNC Viewer di tautan berikut:
- https://www.realvnc.com/en/connect/download/viewer/
Instal aplikasi VNC Viewer sampai selesai.
Langkah 2 Buat VPS Gratis
Untuk membuat VPS gratis kamu bisa mengunjungi situs howdy.id
maka anda harus terlebih dahulu mendaftar sebagai anggota.Proses registrasi, selanjutnya kita akan membuat VPS. Klik menu Buat VPS .
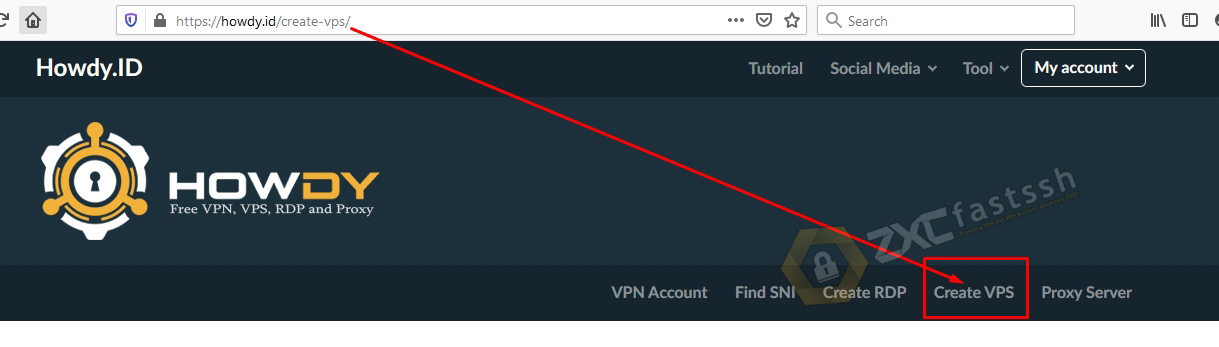
Di situs howdy.id ada banyak pilihan VPS, Anda bisa membuat VPS gratis sesuai kebutuhan Anda.
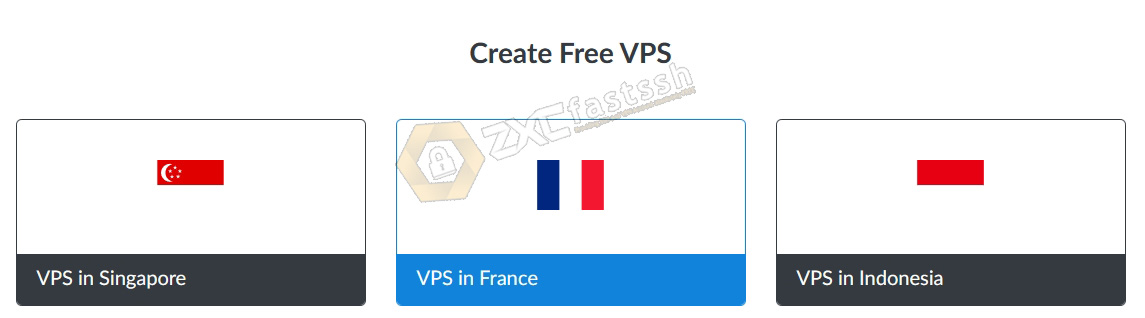
Contoh kita adalah membuat VPS France. lalu klik.

Pilih Sistem Operasi sesuai kebutuhan Anda, masukkan kata sandi Anda, centang aku bukan robot. Kemudian scroll ke bawah sedikit, klik CREATE VPS .
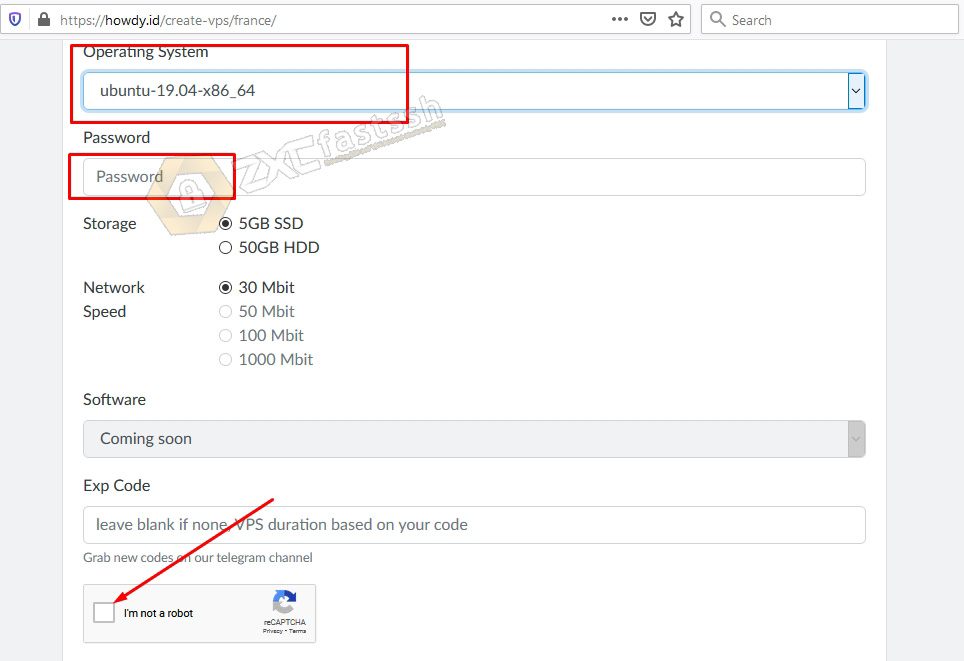
VPS yang Anda buat telah berhasil muncul. Ada informasi VPS Anda, seperti IP VPS, nama pengguna dan kata sandi, port dan tanggal kedaluwarsa VPS Anda.
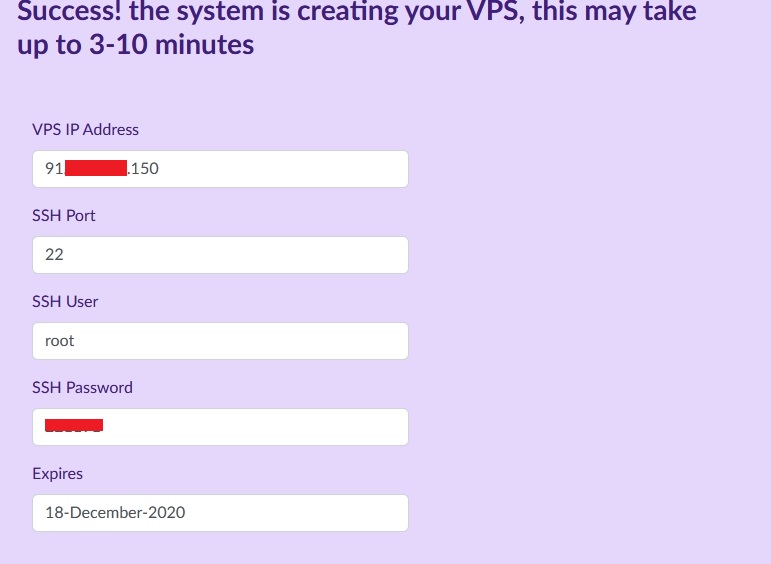
Gulir ke bawah sedikit untuk melihat Informasi VNC.
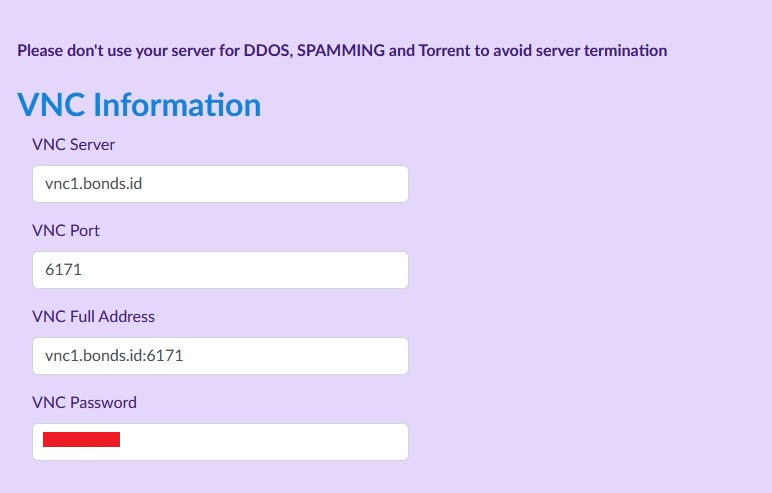
Langkah 3 Gunakan VNC di Windows
Buka aplikasi VPN yang Anda instal di atas. Klik menu File lalu arahkan kursor ke New connection lalu klik.
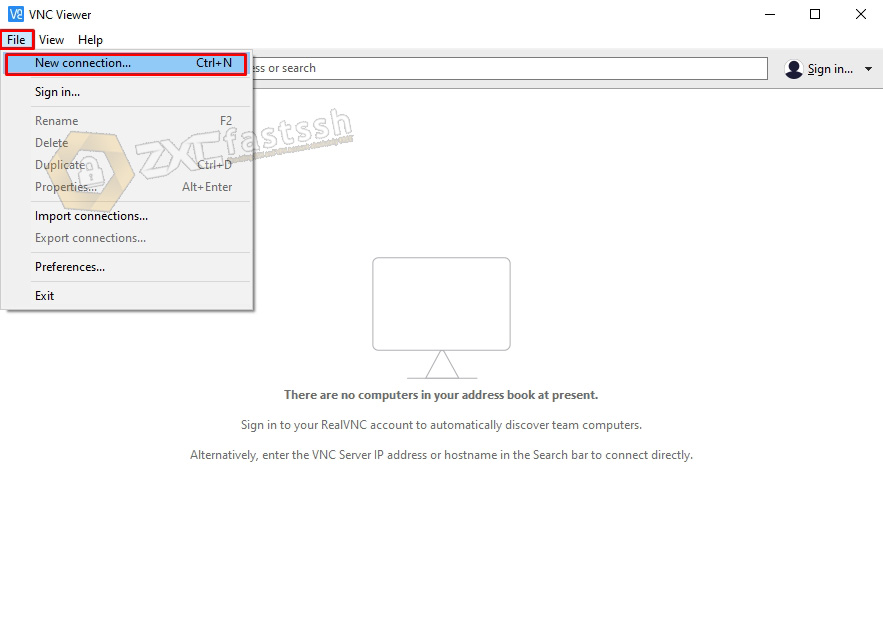
Pada form VNC Server isikan VNC Server dan Port yang telah anda buat pada situs Howdy.id diatas. Untuk form Nama bisa anda isi terserah anda kemudian klik OK .
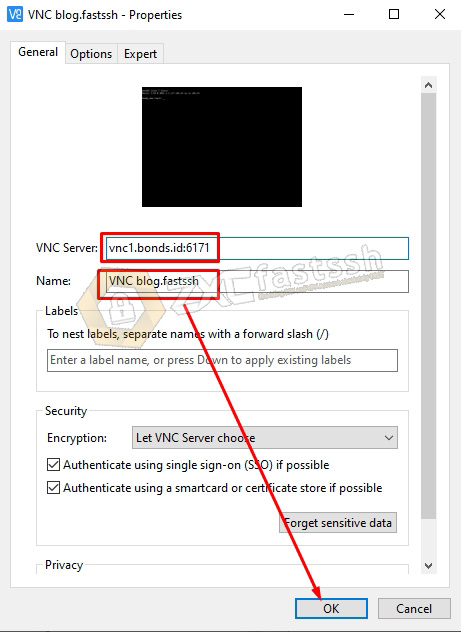
Klik kanan pada VNC yang telah Anda buat lalu klik Connect .
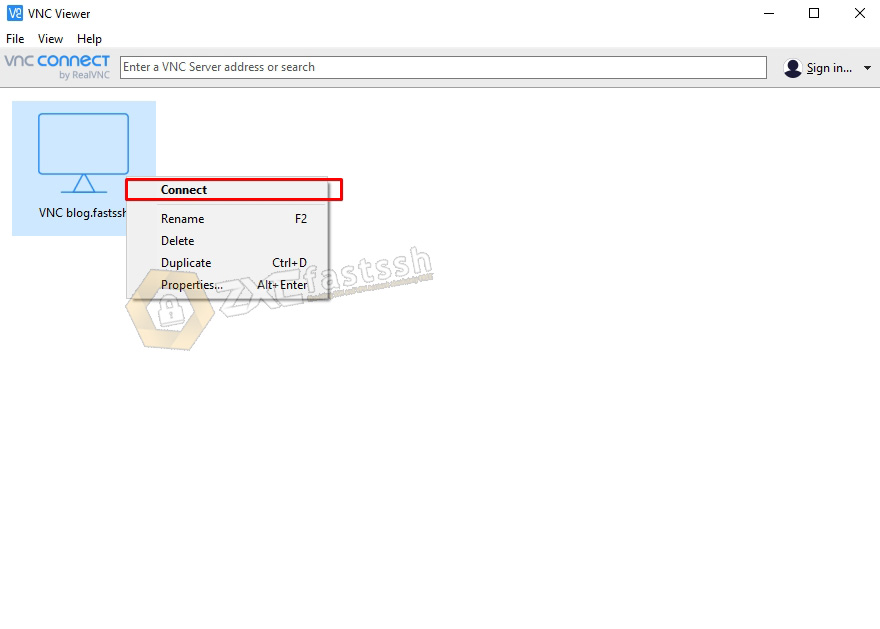
Jika ada yang seperti gambar di bawah ini, tinggal klik Continue .

Masukkan kata sandi VNC Anda .
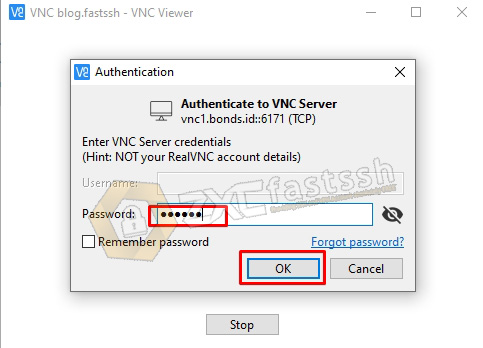
VNC telah berhasil login.
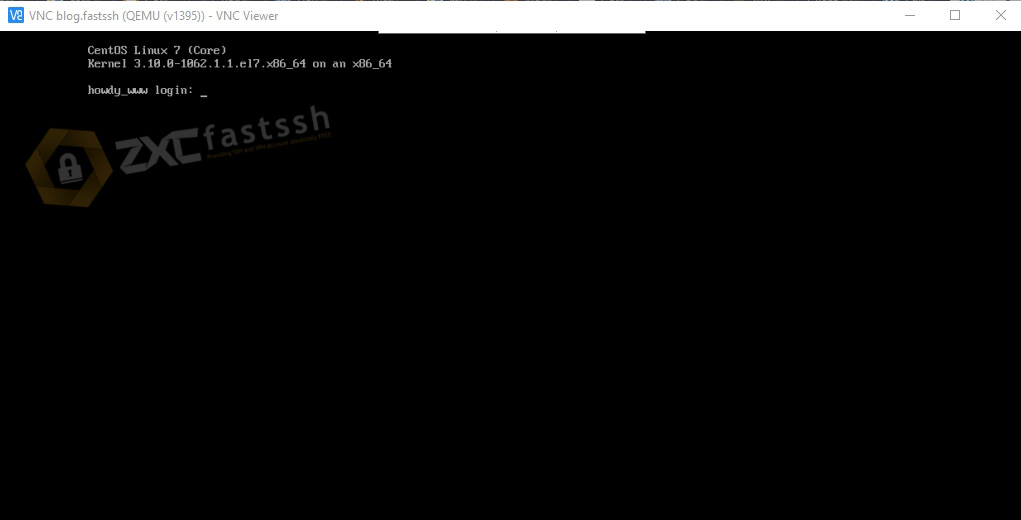
Tutorial VNC di windows selesai.
Kita lanjutkan ke tutorial VNC di android.
2. Tutorial VNC di Android
Jika anda tidak bisa menggunakan PC atau laptop untuk meremote server VNC, anda bisa menggunakan aplikasi VNC Viewer di Android, caranya cukup mudah, anda bisa masuk ke Google Play Store dan anda bisa menemukan VNC Viewer, seperti di bawah ini:
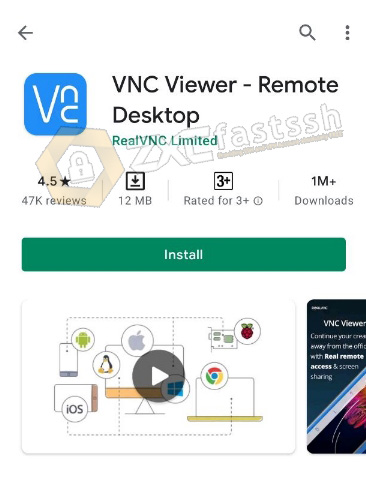
Jika sudah terinstal, Anda bisa membuka aplikasi VNC Viewer, dan Anda akan dibawa ke halaman utama VNC Viewer seperti gambar di bawah ini. Kemudian ketuk ikon (+) .
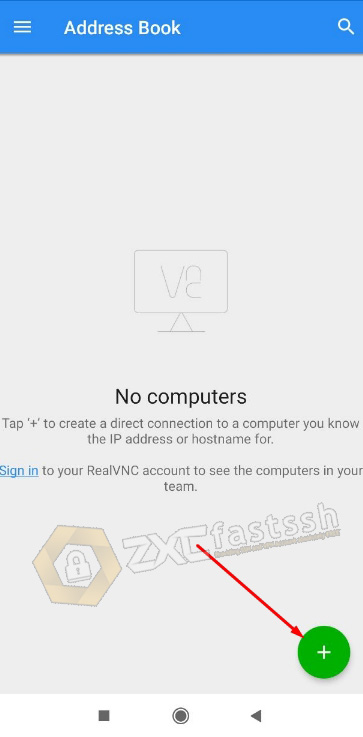
Masukkan akun VPN yang Anda buat di situs Howdy.id di atas besertaport VNC . Anda bisa mengisi Form Name apa saja. Kemudian Ketuk BUAT .
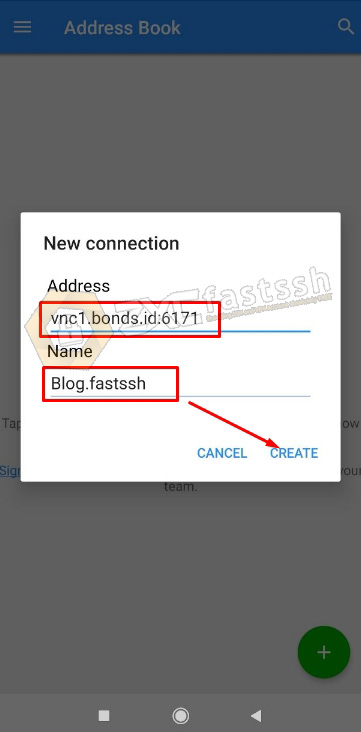
Profil VNC disimpan sekarang ketuk CONNECT .
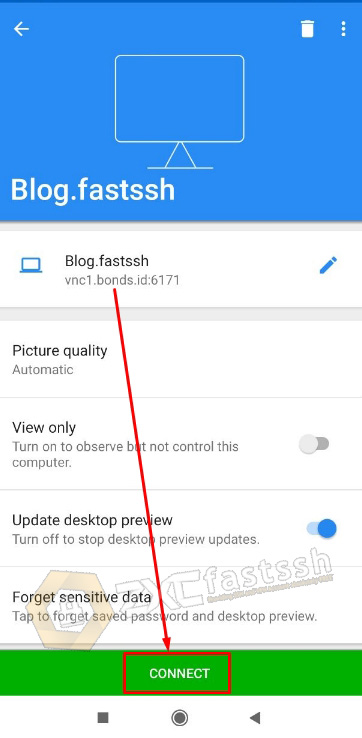
Tunggu beberapa detik.
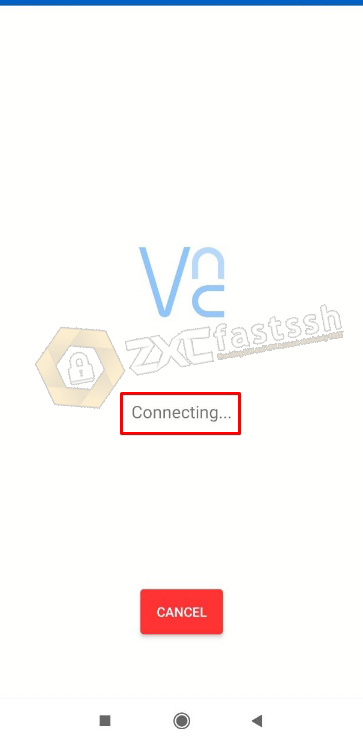
Jika terlihat seperti gambar di bawah, tap OK .
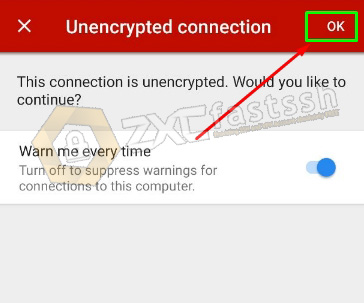
Masukkan Kata Sandi VNC Anda lalu ketuk lanjutkan .
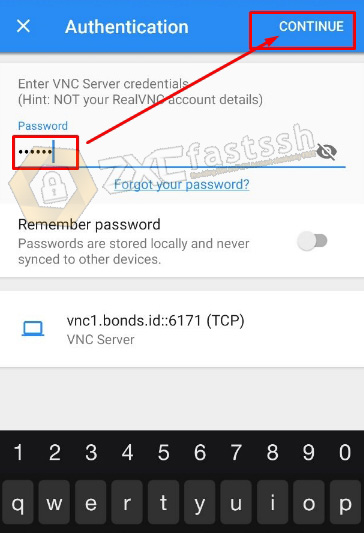
Ketuk LEWATI atau BERIKUTNYA untuk membaca panduan.
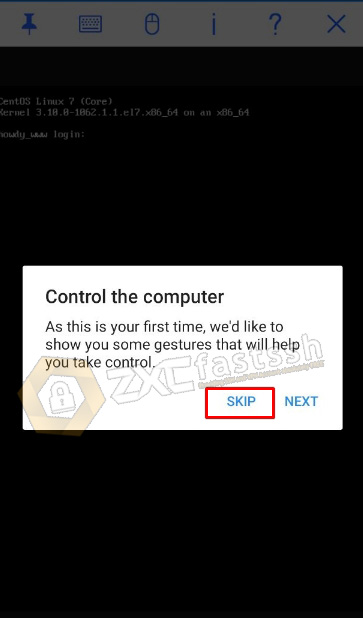
VNC telah berhasil login dengan benar di Android.
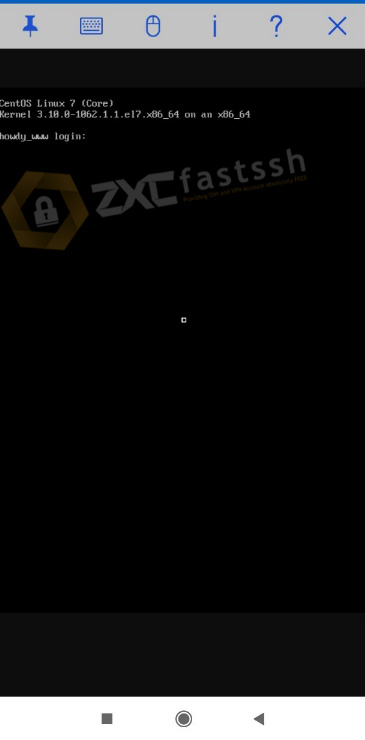
Selesai.
Penutupan
Demikian penjelasan tentang penggunaan VNC di Windows dan di Android yang dapat kami sampaikan. Kami mohon maaf atas segala kekurangan dan keterbatasan baik dari segi materi maupun penulisan.

Posting Komentar untuk "Cara Menggunakan VNC (Virtual Network Computing) di Windows dan Android"